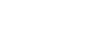

Bienvenidos!
Gracias por adquirir nuestra tableta Proton Zero / X-VIEW
Para operar con la unidad correctamente, por favor lea el Manual del Usuario cuidadosamente y guárdelo para una futura referencia.
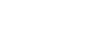

Gracias por adquirir nuestra tableta Proton Zero / X-VIEW
Para operar con la unidad correctamente, por favor lea el Manual del Usuario cuidadosamente y guárdelo para una futura referencia.
Proton Zero es un dispositivo de internet portátil que le brinda una increíble experiencia para navegar en Internet, permitiéndole comunicarse otras personas, disfrutar de sus aplicaciones preferidas, y acceder a información en cualquier lugar y a cualquier hora.
Esta es la última generación de un equipo compacto, potente y portátil que combina grandes características y prestaciones en un cómodo formato, ideal para su rutina diaria.
Cargue su equipo durante 12 horas continuas antes del primer uso para asegurar el máximo rendimiento. La tablet debe cargarse utilizando el cable USB incluído.
Sistema operativo Android™ incluído. Con el sistema operativo Android™ 4.0 OS, Proton Zero es compatible con la mayoría de las aplicaciones de terceros más populares (third-party applications). Estas aplicaciones están disponibles en Internet, o directamente en su tableta Proton Zero.
Conexión Inalámbrica Wi-Fi. Equipada con la última tecnología inalámbrica Wi-Fi, su tableta Proton Zero puede conectarse a internet donde quiera que usted se encuentre, siempre que haya acceso a internet.
Pantalla táctil capacitiva Multitouch de 7 pulgadas. Al tocar o deslizar su dedo por la pantalla, esta responderá instantáneamente.
Sensor G. Su alta precisión permite que la interfaz de la pantalla gire en forma horizontal o vertical automáticamente cuando se rota el equipo.
Entretenimiento. Permite que usted disfrute de su música, películas, libros o imágenes favoritas, en cualquier momento y lugar.
Apta para tomar Fotografías y Video.
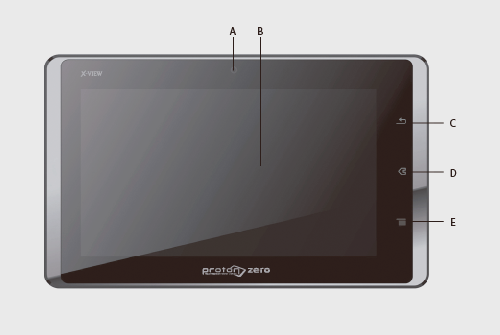
VISTA FRONTAL
A. Cámara Web 1.3 MP - B. Pantalla Táctil - C. Volver - D. Home - E. Menú

VISTA TRASERA

VISTA SUPERIOR
F. Encendido - G. Volúmen
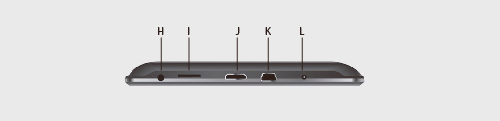
VISTA LATERAL
H. Entradas Auriculares - I. Slot de Memoria Micro SD - J. Entrada HDMI - K. Entrada Mini USB - L. Conexión Eléctrica
La tableta Proton Zero posee batería interna recargable. Cuando el nivel de batería sea bajo, simplemente cargue el equipo directamente.
Conecte la tableta al tomacorriente, conectando el adaptador incluido en el puerto DC-IN de la tableta. La carga de batería se completa en 5 horas.
Nota:A. Usted puede operar el equipo mientras se está cargando (para extender la vida útil de la misma, se recomienda no utilizarlo mientras se está cargando).
B. Se recomienda realizar una carga completa de batería antes de utilizar la tableta por primera vez.
C. Para una máxima prestación, las baterías de Ion-Litio necesitan ser usadas con frecuencia. Si usted no utiliza el equipo frecuentemente, asegúrese de recargar la batería al menos una vez al mes.
Además de la memoria incluida, la tableta Proton Zero posee una ranura slot para tarjetas de memoria Micro SD, que sirve para expandir la capacidad de la memoria.
Usted puede además visualizar archivos desde una tarjeta de memoria Micro SD directamente. Para instalar una tarjeta de memoria, utilice el slot de tarjeta de memoria, ubicado en la parte inferior de la tableta, y luego inserte allí una tarjeta Micro SD. Para acceder a la memoria, ingrese en el modo Explorador y seleccione el directorio "SDCard"
Para encender el equipo, mantenga presionado el botón de Encendido ("Power") en la tablet, hasta que la pantalla se encienda. Esto puede demorar unos instantes, por favor aguarde.
Para apagar la tablet, mantenga presionado el botón de Encendido ("Power") hasta que vea la opción “Apagar” en la pantalla. Presione esta opción, y luego confirme, presionando Para encender el equipo, mantenga presionado el botón de Encendido ("Power") en la tablet, hasta que la pantalla se encienda. Esto puede demorar unos instantes, por favor aguarde.
Para apagar la tablet, mantenga presionado el botón de Encendido ("Power") hasta que vea la opción "Apagar" en la pantalla. Presione esta opción, y luego confirme, presionando "ACEPTAR".
Verá la pantalla a continuación:
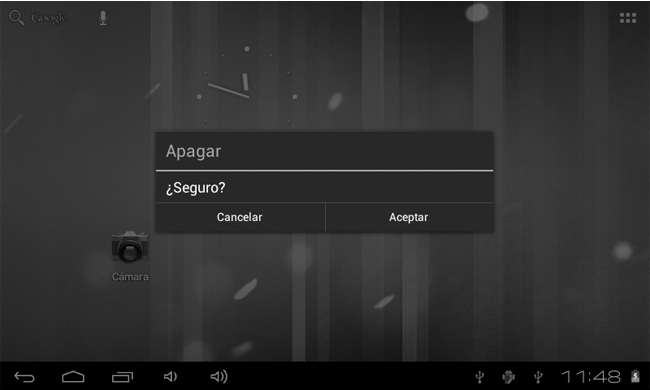
Luego de encender la tablet, usted podrá ver la Pantalla de Inicio de Android 4.0. En esta pantalla usted podrá administrar los accesos directos de las aplicaciones que más utilice.
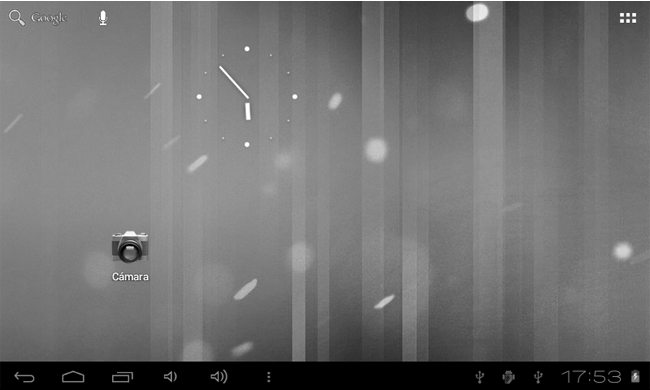
Barra de Estado: En ella usted podá ver el estado general del sistema: Nivel de carga de batería, Hora, e información general.
Para agregar íconos de acceso directo al escritorio: Presione el ícono por 3 segundos. El ícono se pondrá de mayor tamaño y usted podrá desplazarlos en la interfaz, creando un acceso directo en el escritorio.
Para borrar íconos: Mantenga presionado el ícono por 3 segundos, arrástrelo a la Papelera, una vez que el ícono se ponga color rojo, suéltelo y lo habrá eliminado.
Dentro de cualquier interfaz de aplicación, se podrá:
Presione el botón o el ícono del Menú principal, usted verá la siguiente interfaz:
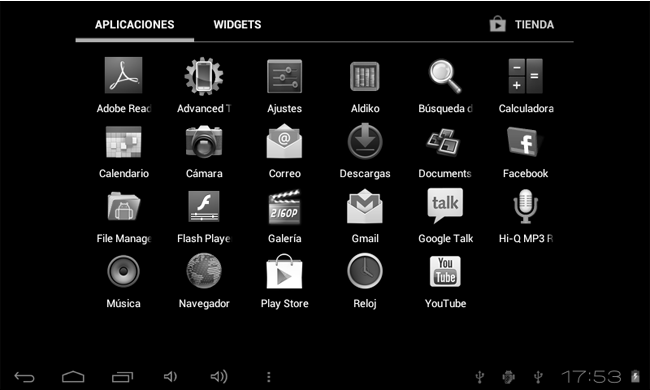
En el Menú Principal, usted podrá: ejecutar las aplicaciones disponibles, instalar una nueva aplicación, configurar el teclado táctil, ejecutar el reproductor de música o video, navegar por Internet, jugar juegos u otras operaciones.
El sistema operativo Android usa los siguientes botones:
Dentro del Menú Principal presione el ícono de "Ajustes" ![]() (Settings), usted ingresará en la siguiente interfaz:
(Settings), usted ingresará en la siguiente interfaz:
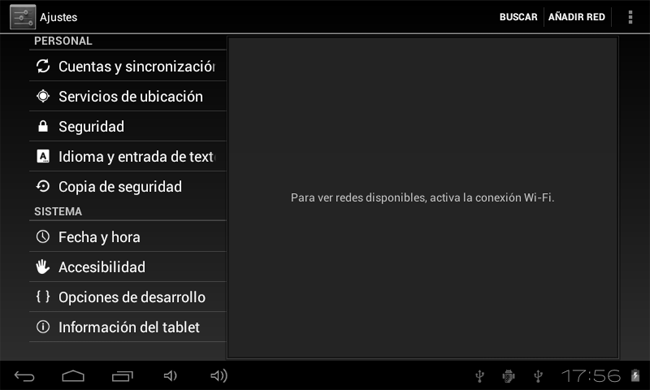
Seleccione la opción "Sonido" (Sound): Usted verá las siguientes opciones en pantalla para configurar el sonido en su Proton Zero.
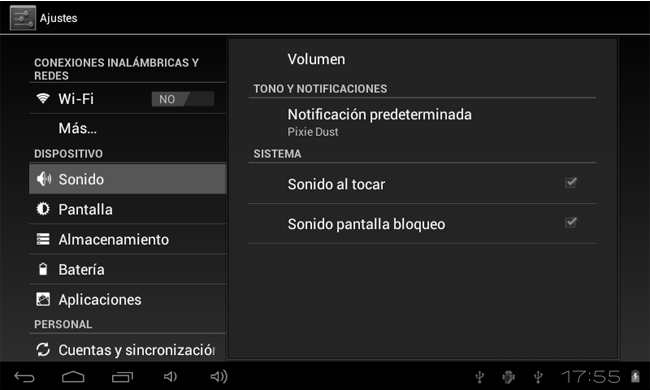
Seleccione la opción "Pantalla" (Display) para configurar el brillo, el fondo de pantalla, la rotación de la pantalla, el modo de ahorro de energia, el tamaño de fuente, el acelerómetro y el tamaño de pantalla para ciertos juegos.
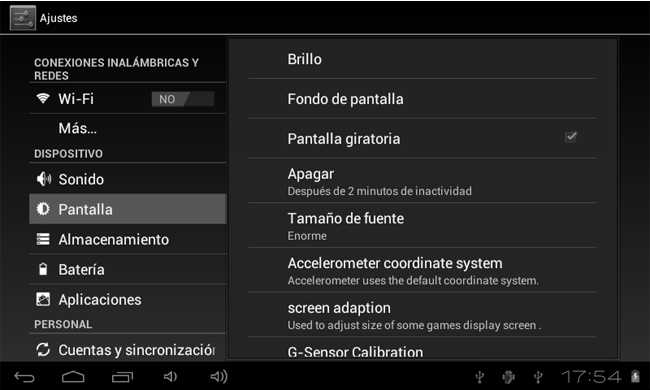
Ajuste la fecha, zona horaria, y formato.
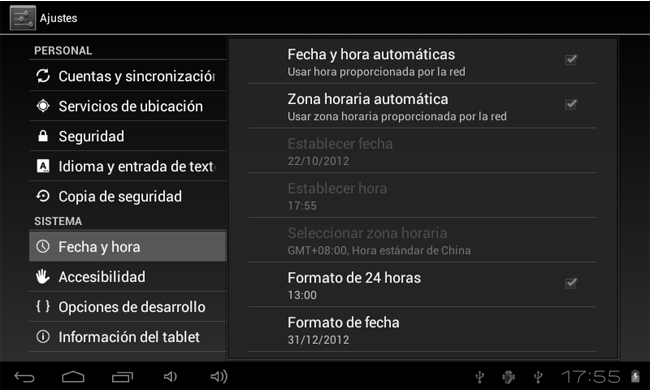
"Conexiones Inalámbricas y Redes" (Wireless and Network).
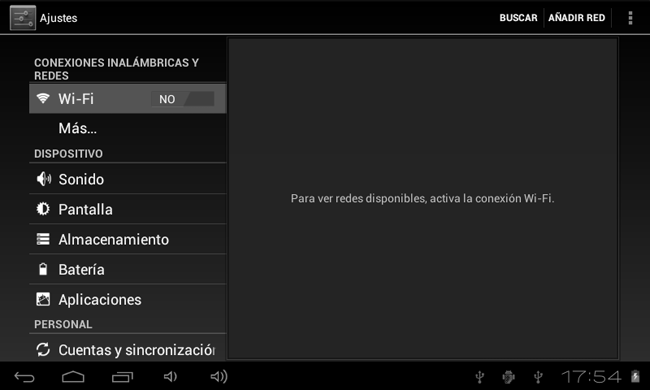
Seleccione la opción "Pantalla" (Display) para configurar el brillo, el fondo de pantalla, la rotación de la pantalla, el modo de ahorro de energia, el tamaño de fuente, el acelerómetro y el tamaño de pantalla Dentro del menú de "Ajustes" Settings). Presione la opción Wi-Fi y seleccione "ON".
Esta opción hará que su tablet busque automáticamente las redes de Internet disponibles, y las listará a continuación. Siga las instrucciones de pantalla para configurarla.
Nota:Algunas conexiones de internet inalámbrica requieren de una contraseña. En ese caso, usted verá una pantalla solicitando el nombre de usuario y la contraseña para acceder a la misma.
Usted podrá configurar las contraseñas y las opciones del administrador de aplicaciones. Seleccionando la opción "Orígenes desconocidas" (Unknown sources) permitirá la instalación de Apps que no se encuentren en el Android Market.
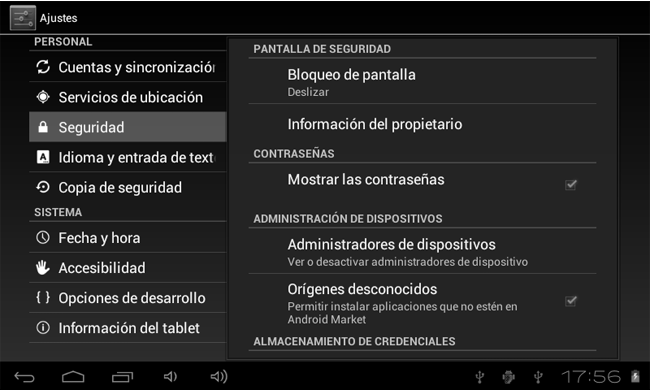
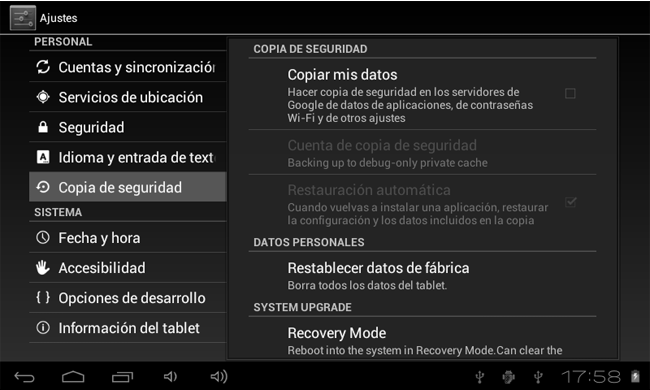
Quite la tarjeta de memoria para poder ver la cantidad de espacio disponible en la memoria interna de su Proton Zero.
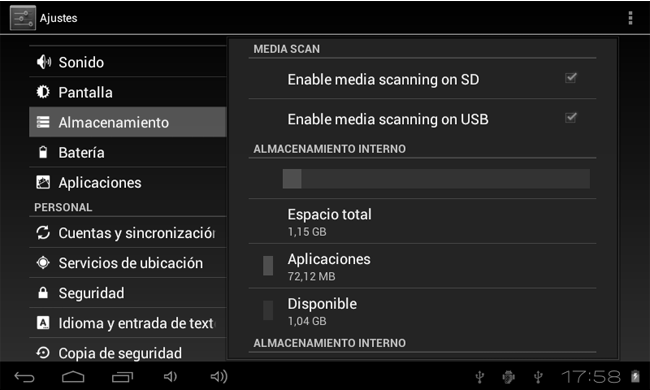
Seleccione el idioma para el Menú, los distintos modos de entrada de texto, el teclado de Android, y la corrección ortográfica.
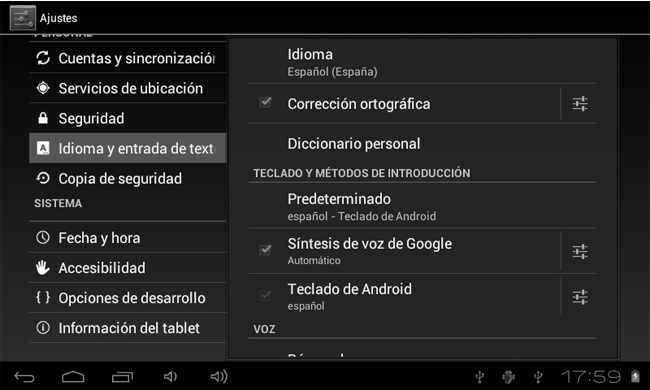
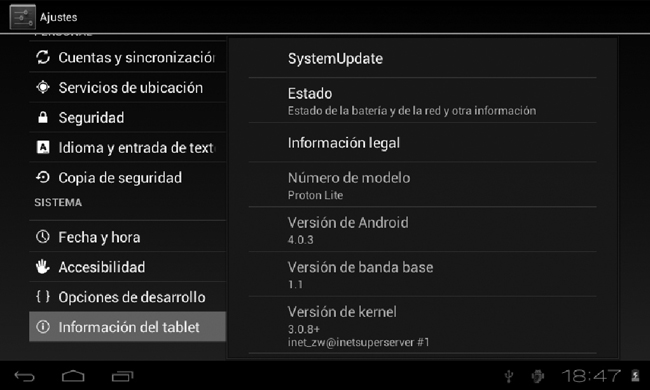
Para desisnstalar una Aplicación:
1 Seleccione la opción Ajustes e ingrese en Aplicaciones, usted verá la pantalla a continuación:
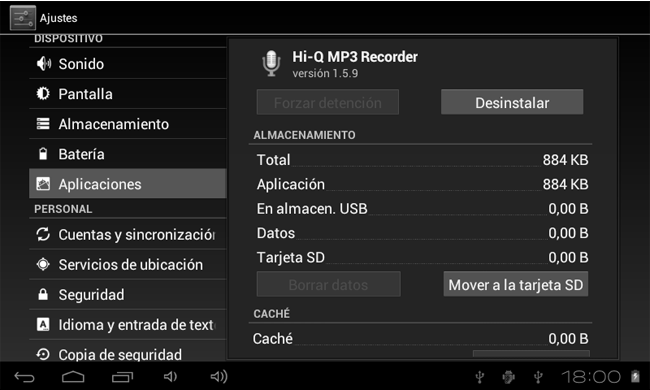
2 Presione las aplicaciones que desea desinstalar, y luego presione "Desinstalar".
Proton Zero es una tablet compatible con la mayoría de las aplicaciones desarrolladas por terceros, que se encuentran en el Android APP Market. La mayoría de las aplicaciones se pueden instalar mediante conexión a Internet, y ser copiadas a la tarjeta de memoria.
Para instalar una AplicaciónPresione el ícono del APP INSTALER, usted verá las opciones: Instalar, Administrar, Salir.
Instalar: Algunas aplicaciones de terceros deben instalarse utilizando la Tarjeta de Memoria. Compruebe que los requerimientos de la aplicación sean compatibles con su tablet Proton Zero.
Nota: Seleccione esta opcion, ingrese en la interfaz del instalador de aplicaciones (Apk install), y elija donde quiere instalarla. (En la Memoria Interna, o la Tarjeta de memoria). Seleccione la aplicación que usted desee instalar. Luego, vaya al menu principal donde verá la aplicación instalada.
El sistema es compatible con fondos de pantalla estáticos o en movimiento. En la pantalla de inicio, mantenga presionado el botón de Menú y seleccione “Fondo de Pantalla” (Wallpaper). Presione la opción "Seleccionar fondo de pantalla de":
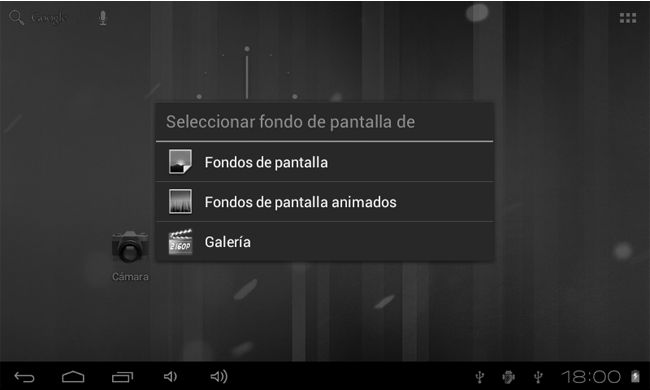
Fondos de Pantalla: Usted podrá seleccionar una foto de su galería de imágenes para utilizar de fondo de pantalla.
Fondos de pantalla animados: Usted podrá seleccionar un fondo de pantalla interactivo del sistema.
Galería: Seleccione un fondo de pantalla del sistema.
Seleccione el ícono de la cámara de fotos, para ingresar a la siguiente interfaz:
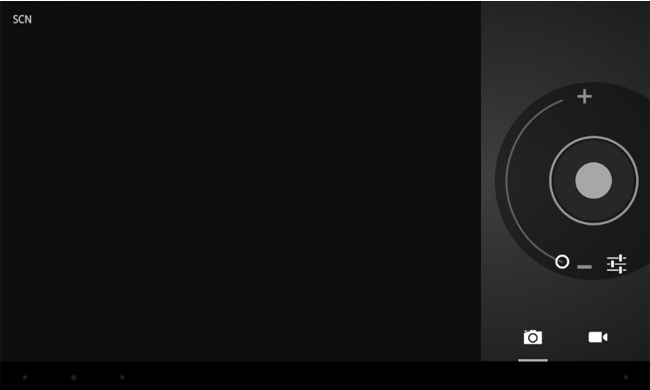
Para sacar una foto, presione el ícono del obturador. La imagen se guardará automaticamente en la galería de imágenes.
Conexión por USB: Utilice el cable USB para conectar la tablet a la PC. En la pantalla de Proton Zero verá lo siguiente:
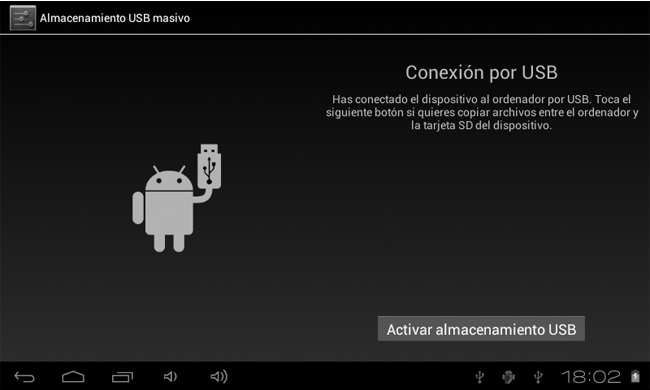
Haga click en "Activar almacenamiento USB" (Turn on USB storage) para comenzar la conexion. En el modo de carga, usted podrá copiar o eliminar archivos almacenados en la memoria interna de la tablet o en la tarjeta de memoria de la misma.
Cable Adaptador USB (OTG): Compatible con formatos FAT32, teléfonos celulares, discos externos. Conecte el dispositivo al cable adaptador USB incluido (OTG) y conecte este último con la PC. Usted también podrá utilizar este adaptador para conectar un Mouse USB, o un Teclado USB.
Android es un sistema operativo open source basado en el núcleo Linux.
APK es el formato de archivo de instalación para aplicaciones de Android.
Usted puede descargar archivos APK desde Internet, utilizando su PC. También puede hacerlo desde su tablet, utilizando la aplicación de "Android Market".
La tablet puede cargarse a través del puerto USB, o con el Adaptador incluido. Tenga en cuenta que la carga será más rápida utilizando el adaptador
1- No someta al equipo a fuertes impactos, ni lo deje caer desde una altura considerada.
2- No use el equipo en situaciones de temperatura extrema, tanto frio como calor, ni lo exponga a luz de sol directa.
3- No utilice los auriculares con sonido muy alto, puede causar perdida de sensibilidad auditiva (Ver Precauciones Auditivas)
4- Evite utilizar el equipo en lugares donde haya campo magnético.
5- Mantenga el equipo alejado de líquidos. Si llegara a ingresar liquido en el equipo, apáguelo inmediatamente y límpielo cuidadosamente.
6- No utilizar soluciones químicas para limpiar el equipo, ya que estas pueden generar corrosión. Para evitar esto, límpielo con un paño húmedo.
7- X-View no se hace responsable por daños o perdida de datos causados por mal funcionamiento, reparación del equipo, o descarga de batería.
8- No intente desarmar, reparar o modificar el producto. Esto invalidará la garantía. Contacte al servicio técnico X-View autorizado más cercano.
9- Cuando no vaya a utilizar el equipo por un período largo de tiempo, cargue la batería al menos una vez al mes para extender la vida útil de la misma.
10- Evite arrojar o golpear el equipo. Esto puede causar daños externos en el equipo y problemas internos de funcionamiento.
11- Por favor, cargue la batería en caso de:
12- Para prevenir daños causados por un shock de estática, nunca utilice el equipo en condiciones de clima o ambiente muy seco.
13- Cuando el equipo está siendo formateado o mientras se está transfiriendo un archivo, no interrumpa la conexión. Si la conexión se interrumpe, los datos pueden dañarse o perderse.
14- Este manual puede diferir del actual sistema operativo del equipo, ya que este está sujeto a cambios y/o actualizaciones sin notificación previa
Para establecer un nivel de seguridad auditiva:
Esperamos le haya sido util la informacion brindada, ya esta listo para disfrutar su tablet Proton Zero.
Para más información visitenos